nginx とは
nginx とは、以下の機能を持つ Web サーバーです。
・HTTP サーバー(Web サーバー)
- 静的 Web サーバー
- 動的 Web サーバー
・HTTP リバースプロキシサーバー
・ロードバランサー
・TCP/ UDP リバースプロキシサーバー
・メールプロキシサーバー
Web サーバー・HTTP サーバー
Web サーバーとは、「HTTP サーバー (必須) 」と「ファイル (オプション) 」の集まりのことです。
HTTP サーバーとは、URL および HTTP プロトコルを理解するソフトウェアのことです。
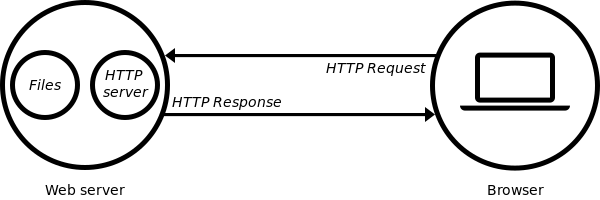
なお、Web サーバーは以下の2種類が存在します。
| 静的 Web サーバー | 動的 Web サーバー | |
|---|---|---|
| 構成要素 | HTTP サーバー (ソフトウェア) コンピューター (ハードウェア) | 静的 Web サーバー アプリケーションサーバー (AP) データベース (DB) |
| レスポンス | サーバーにあるファイルをそのまま返す | AP や DB で毎回ファイルを生成して返す |
プロキシ・リバースプロキシとは
プロキシサーバーとは、クライアントの代わりに外部のサーバーにアクセスするサーバーです。
リバースプロキシサーバーとは、クライアントからのアクセスをサーバーに転送するサーバーです。
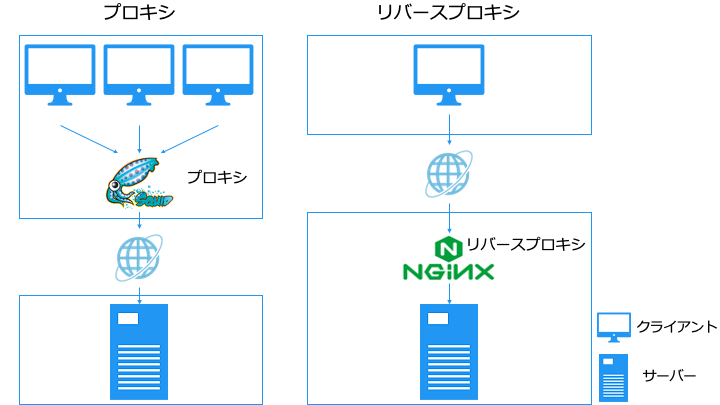
リバースプロキシサーバーをバックエンドサーバーの前段に置く理由は、以下の5つです。
- キャッシュサーバーとして利用 (レスポンスの高速化とバックエンドサーバーの負荷を軽減)
- レスポンスを圧縮 (レスポンスの転送を高速化)
- SSL ターミネーション (暗号化や復号化の処理をリバースプロキシにオフロード)
- セキュリティの向上 (リバースプロキシでフィルタリング、バックエンドサーバーを隠蔽)
- 拡張性 (クライアントはリバースプロキシと通信するので、バックエンドサーバーを変更可能)
なお、nginx はリバースプロキシに対応しています。
nginx [engine x] is an HTTP and reverse proxy server, a mail proxy server, and a generic TCP/UDP proxy server, originally written by Igor Sysoev.
http://nginx.org/en/
プロキシサーバーを構築する場合は、Squid を利用します。
ロードバランサーとは
ロードバランサーとは、クライアントからのアクセスを各サーバーに振り分けることで、負荷分散を行うサーバーです。
ロードバランサーは、1台のサーバーで処理できないような大量なリクエストに対応するために利用します。
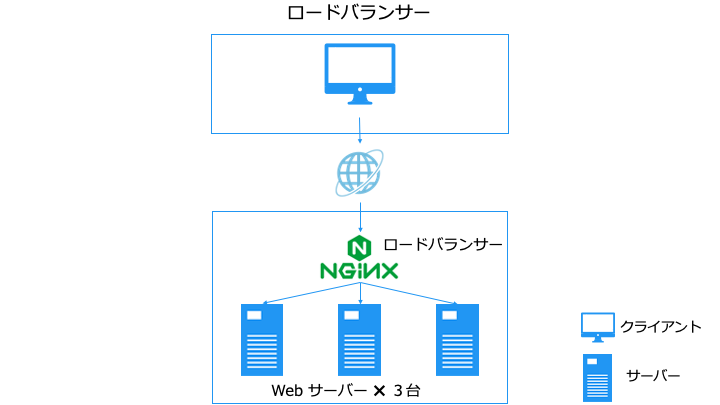
リバースプロキシとロードバランサーの違い
- ロードバランサーは負荷分散に利用
- バックエンドサーバーは複数の同じサーバーを置きます
- リバースプロキシは転送に利用
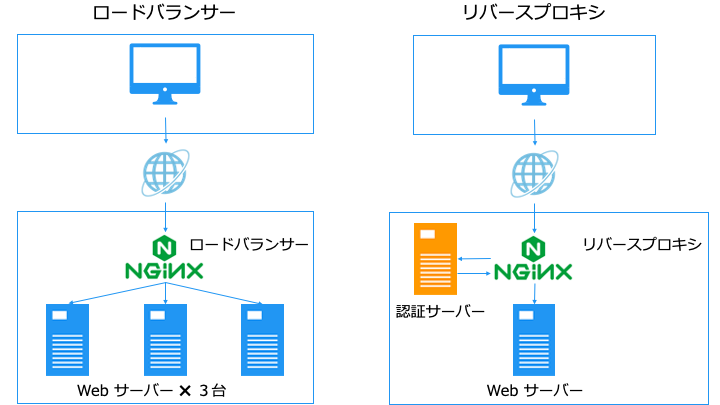
本記事で紹介する nginx の設定
本記事では、以下の設定方法を記載します。
| 関連記事:サーバー | ||||
|---|---|---|---|---|
nginx の使い方
nginx のセットアップ
nginx のインストール
■ 上記でインストールできない OS の場合
以下のドキュメントをご覧ください。
http://nginx.org/en/linux_packages.html
nginx を起動
ブラウザの URL 欄にサーバーの IP アドレスを入力すると Web ページが確認できます。
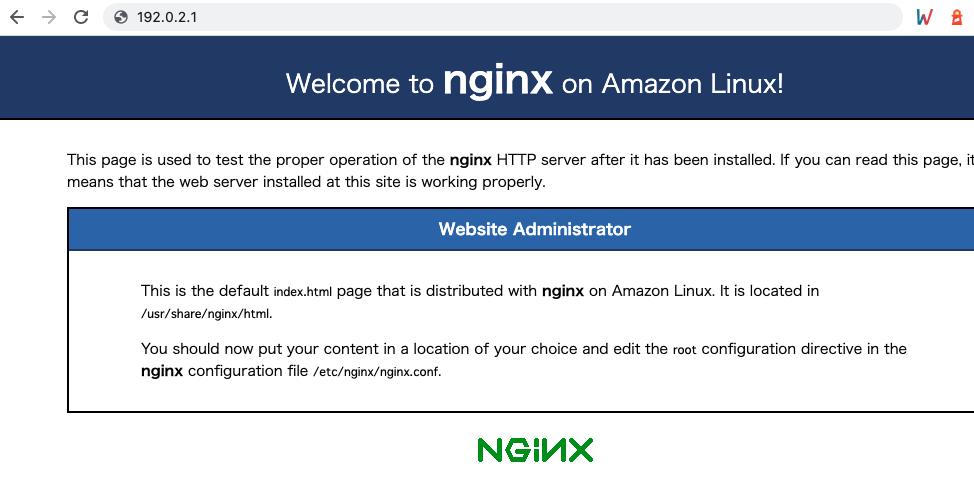
nginx の設定
設定ファイルは「/etc/nginx/nginx.conf」です。
設定ファイルに関する用語
| 用語 | 説明 |
|---|---|
| モジュール | 取り外し可能な小さなプログラム 使う機能(モジュール)のみを取り込むことで、プロセスサイズを小さくしてメモリ消費量を抑える |
| ディレクティブ | 命令 モジュールは複数のディレクティブから構成される |
| コンテキスト | 適用範囲 ディレクティブを{ } で囲む |
ディレクティブの一覧は以下のとおりです。
ディレクティブの設定例
| 構文: | server { ... } |
|---|---|
| デフォルト: | - |
| コンテキスト: | http |
例えば、上記の「server」ディレクティブは以下のように利用します。
http{
server{
}
}「server」ディレクティブは、「http」ディレクティブのコンテキストなので、 "http { }" で囲んで利用します。
なお、「server」、「http」ディレクティブは ngx_http_core_module モジュールに含まれます。
main コンテキスト
設定ファイル /etc/nginx/nginx.conf は、暗黙的に main コンテキストで囲まれています。
| 構文: | useruser [group]; |
|---|---|
| デフォルト: | user nobody nobody; |
| コンテキスト: | main |
つまり、上記の「main」コンテキストにある「user」ディレクティブは以下のように利用できます。
user nginx;
/etc/nginx/conf.d/
http コンテキストの設定は「/etc/nginx/conf.d/」配下に、追加で設定ファイルを置くことができます。
これは「etc/nginx/nginx.conf」ファイルの以下の include ディレクティブによるものです。
http {
(中略)
include /etc/nginx/conf.d/*.conf;
}静的 Web サーバーの設定
静的 Web サーバーとは、保持しているファイルをブラウザーへ「そのまま」送るサーバーです。
ここでは、nginx を静的 Web サーバーとして設定方法を紹介します。
Web ページを作成
テキストファイルと画像ファイルを配置するディレクトリを作成し、ファイルを配置します。
nginx の設定
静的 Web ページは以下のように設定します。
server {
listen localhost:80;
location / {
root /var/www;
}
location /images/ {
root /var;
}
}| ディレクティブ | 説明 |
|---|---|
| listen | 接続を待ち受けるアドレスとポート番号 今回は「localhost:80」でアクセスした場合の設定 |
| location | URL のパスごとに動作を決定(最長一致) 今回は以下の2つでアクセスした場合の設定 ・「localhost:80/」 ・「localhost:80/images/」 |
| root | ドキュメントルート(Web ページのファイルを置く場所)を指定 アクセスするパスは「<root> + <location>」となります。 ・/var/www + / = /var/www/ ・/var + /images/ = /var/images/ |
動作確認
以下のコマンドで動作確認をします。
text files path「location」ディレクティブで指定した「/」にアクセスしたので、「/var/www/」に存在する index.html の内容が表示されています。
images files path「location」ディレクティブで指定した「/images/」にアクセスしたので、「/var/images/」に存在する index.html の内容が表示されています。
静的 Web サーバーでは、「現在 ** 人やこのページを見てます」のようなアクセスする度にページの内容を変更することはできません。このような Web ページを作成する場合は、動的 Web サーバーを利用します。
動的 Web サーバーの設定
動的 Web サーバーとは、保持しているファイルをアプリケーションが変更してから、HTTP サーバを通してブラウザーに送信するサーバーです。
冒頭で述べたように、動的 Web サーバーは主に以下の3要素で構成されます。
今回は、静的 Web サーバー + アプリケーションで動的な Web ページを作成します。
ゲートウェイインターフェース
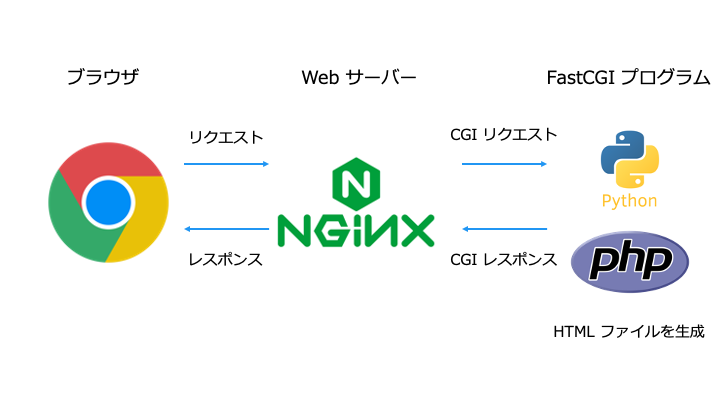
Web サーバーとアプリケーション (or AP サーバーとアプリケーション) を繋ぐには、以下のようなゲートウェイインターフェースを利用します。
| 対応言語 | ゲートウェイインターフェース |
|---|---|
| どの言語でも | FastCGI (Common Gateway Interface) |
| Python | WSGI (Web Server Gateway Interface) |
| Ruby | Rack (Ruby web server interface) |
| Perl | PSGI (Perl web Server Gateway Interface) |
| Java | Java Servlet |
| PHP | FPM (FastCGI Process Manager) |
一般的には、各言語に特化したインターフェースの方が使いやすかったり、機能が充実しています。
WSGI を利用して動的 Web ページを作成する場合は以下の記事をご覧ください。
本記事では、言語に依らない FastCGI を紹介します。
FastCGI (fcgiwrap) をインストール
ここでは Amazon Linux 2 での fastcgi を利用したインストール方法を紹介します。
デフォルトのリポジトリに「fcgiwrap」パッケージが存在しないため、EPEL(Extra Packages for Enterprise Linux)リポジトリを追加します。
fcgiwrap (FastCGI) をインストールします。
FastCGI プロセスを生成するために、spawn-fcgi をインストールします。
spawn-fcgi の設定
UNIX ドメインソケットに「/var/run/fcgiwrap.socket」を bind し、FastCGI プロセスとして「/usr/sbin/fcgiwrap」を利用するように設定します。
OPTIONS="-u nginx -g nginx -s /var/run/fcgiwrap.socket -S -M 0770 -F 1 -P /var/run/spawn-fcgi.pid -- /usr/sbin/fcgiwrap"
FastCGI プログラムを Python で作成
#!/usr/bin/python3
import random
print("HTTP/1.0 200 OK")
print("Content-type: text/html\n")
print("ランダムな数字を表示します。")
print(random.random())FastCGI プロキシの設定
server {
listen localhost:8080;
location ~ \.py$ {
root /usr/share/nginx/html/; #$document_root
fastcgi_pass unix:/var/run/fcgiwrap.socket;
include /etc/nginx/fastcgi_params;
fastcgi_param SCRIPT_FILENAME $document_root$fastcgi_script_name;
}
}$document_root
http://mogile.web.fc2.com/nginx/http/ngx_http_core_module.html#variables
現在のリクエストのroot または aliasディレクティブ値
$fastcgi_script_name
変数の値の中のスラッシュで終わるURIの後に追加されるファイル名を設定します。
http://mogile.web.fc2.com/nginx/http/ngx_http_fastcgi_module.html#var_fastcgi_script_name
| ディレクティブ | 説明 |
|---|---|
| fastcgi_pass | FastCGI サーバーのアドレス or UNIX ドメインソケットパスを指定します。 今回は spawn-fcgi で指定した UNIX ドメインソケットパスを指定します。 |
| fastcgi_param | FastCGI サーバーに渡すパラメータを指定します。 ・SCRIPT_FILENAME は利用する FastCGI プログラムのパスを指定します。 ・他にも「QUERY_STRING」・「REQUEST_METHOD」等があります。 |
動作確認
ランダムな数字を表示します。 0.035786423335100515
上記の Web ページは test.py はランダムな数字を生成する FastCGI プログラムを利用して、アクセスする度に HTML を生成しています。
実際にもう1度アクセスしてみると、Web ページの内容が変わっていることがわかります。
ランダムな数字を表示します。 0.5110232597988356
リバースプロキシの設定
リバースプロキシサーバーとは、クライアントからのアクセスをサーバーに転送するサーバーです。
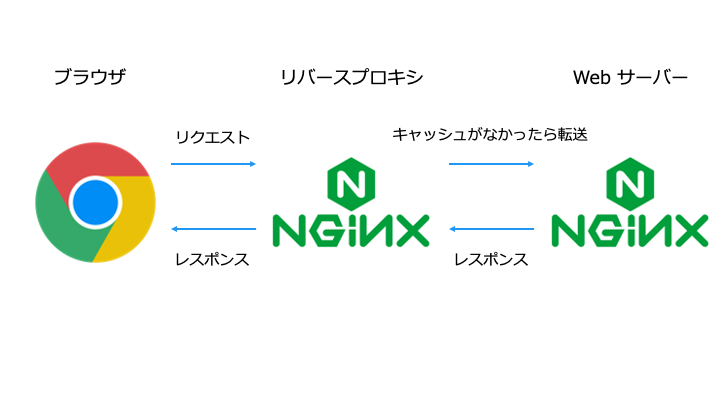
今回は同一ホストに「リバースプロキシサーバー」と「 Web サーバー」を立てます。
Web ページの作成
Web サーバーで利用する Web ページを作成します。
nginx のリダイレクトの設定
「8001 ポートがリバースプロキシサーバー」、「8002 ポートが Web サーバー」となるように設定します。
server {
listen localhost:8001;
location / {
proxy_pass http://localhost:8002/proxy/;
}
}
server {
listen localhost:8002;
location /proxy/ {
root /var;
}
}「proxy_pass」ディレクティブでリバースプロキシサーバーがリクエストを転送する先を指定します。
今回は同じホスト(localhost)に転送してますが、異なるホストの IP アドレスを指定することも可能です。
動作確認
proxied page
8001 ポートのリバースプロキシサーバーにアクセスし、8002 ポートのウェブサーバーに転送されていることが確認できます。
ロードバランサーの設定
ロードバランサーとは、クライアントからのアクセスを複数の Web サーバーに振り分けることで負荷分散を行うサーバーです。
nginx ではリバースプロキシの機能を利用してロードバランサーを実現します。
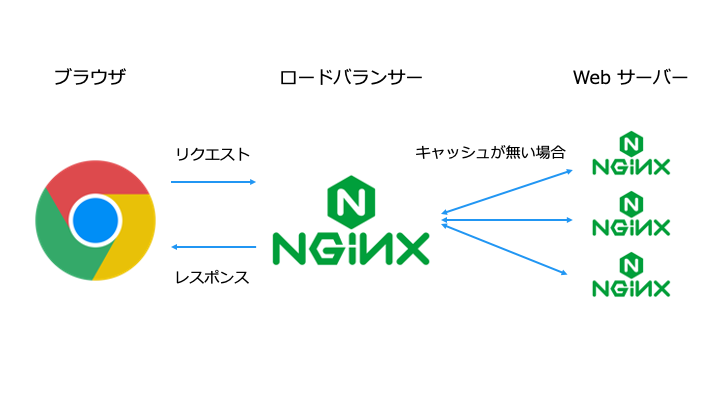
4台もホストを用意できないよ!!という方は後述する docker コンテナを4つ利用する方法を実施ください。
3台の Web サーバーを設定
3 台のホストで以下のコマンドを実行します。
3台の Web サーバーを区別するために、異なる Web ページを作成します。
3台のホストで Web サーバーを起動します。
nginx の設定
ロードバランサーのホスト1台で以下の設定を行います。
server {
listen 8003;
location / {
proxy_pass http://myapp1;
}
}
upstream myapp1 {
server 192.0.2.1;
server 192.0.2.2;
server 192.0.2.3;
}赤線で引いたホストの IP アドレスは適宜置き換えてください。
| ディレクティブ | 説明 |
|---|---|
| proxy_pass | ロードバランサーのプロキシ先を指定します。 upstream のグループ名を指定します。 |
| upstream | ロードバランサー配下に置く各 Web サーバーを設定します。 |
動作確認
アクセスする度に異なるサーバーにロードバランスされていることがわかります。
server1
server2
server3
docker で nginx を起動
docker を利用して nginx を起動する方法を紹介します。
なお、そもそも docker って何?という方や、まだ docker をインストールしていない方は以下の記事をご覧ください。
また、既に 80 番ポートで nginx が listen している場合は停止しておいてください。
nginx コンテナを起動
今回利用する nginx のイメージファイルは以下です。
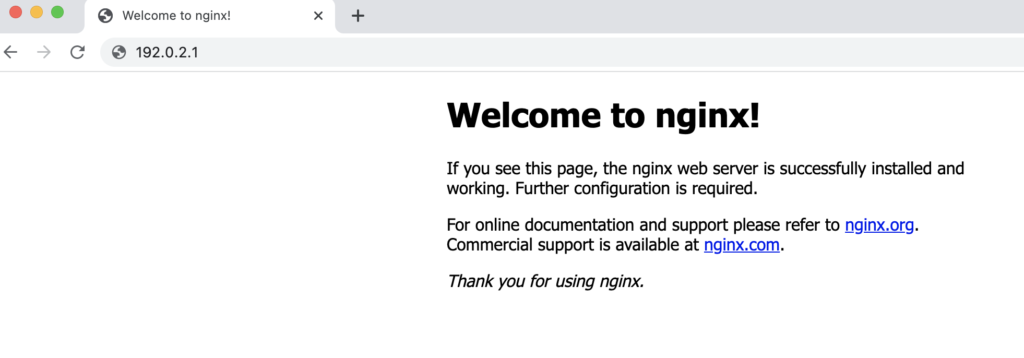
使い終わったらコンテナは止めておきましょう。
(後述するロードバランサーで 80 番ポートを使います)
docker でロードバランサーを実現
以下の構成を目指して、4つの nginx コンテナを作成します。
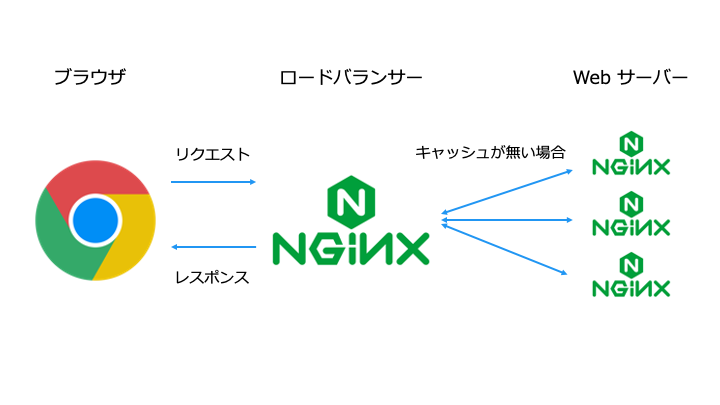
Web ページを作成
各 Web サーバーが区別できるように、Web ページの内容を「server1」・「server2」・「server3」とする。
nginx の設定
server {
listen 80;
location / {
proxy_pass http://myapp1;
}
}
upstream myapp1 {
server web_server1;
server web_server2;
server web_server3;
}upstream の server ディレクトリでは、後述する docker-compose.yml の「container_name」を指定しています。
docker-compose.yml を作成
1つのロードバランサーと、3つの Web サーバーを用意します。
version: '3'
services:
load_balancer:
image: nginx:latest
ports:
- "80:80"
volumes:
- /var/local/load_balancer.conf:/etc/nginx/conf.d/default.conf
web_server1:
container_name: web_server1
image: nginx:latest
volumes:
- /var/local/server1.html:/usr/share/nginx/html/server.html
web_serber2:
container_name: web_server2
image: nginx:latest
volumes:
- /var/local/server2.html:/usr/share/nginx/html/server.html
web_serber3:
container_name: web_server3
image: nginx:latest
volumes:
- /var/local/server3.html:/usr/share/nginx/html/server.htmlnginx コンテナを起動・動作確認
docker-compose でコンテナを一気に起動します。
docker-compose をインストールしていない方は以下の記事をご覧ください。
ロードバランサー(localhost:80)にアクセスする度に、各 Web サーバーからレスポンスが戻ってきていることを確認できる。
server1
server2
server3
最後に
関連記事
| 関連記事:サーバー | ||||
|---|---|---|---|---|






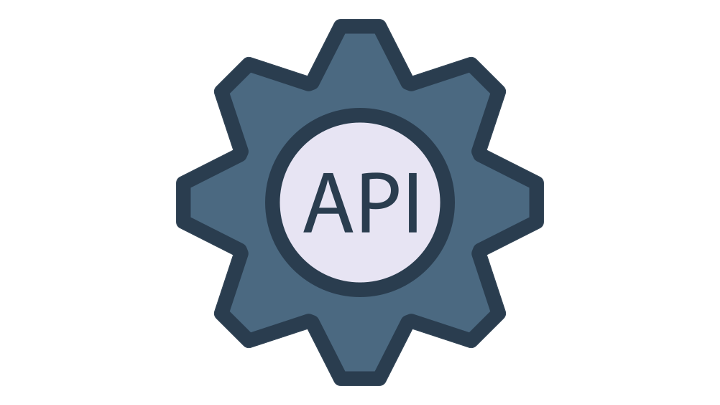


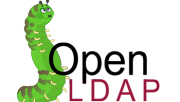





![[試して理解]Linuxのしくみ ―実験と図解で学ぶOS、仮想マシン、コンテナの基礎知識【増補改訂版】](https://m.media-amazon.com/images/I/51CKe00bsfL._SL160_.jpg)







































![[改訂新版] 3分間ネットワーク基礎講座](https://m.media-amazon.com/images/I/51oegv0Zi4L._SL160_.jpg)

































